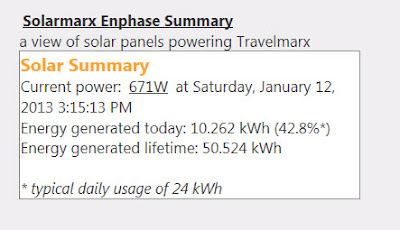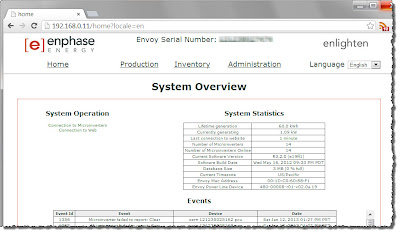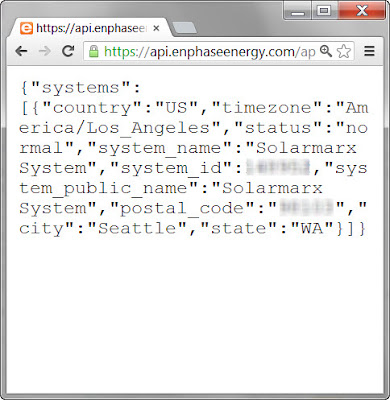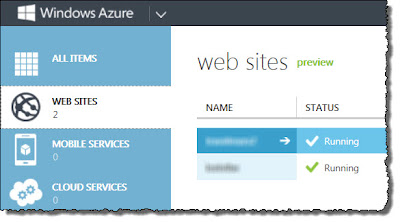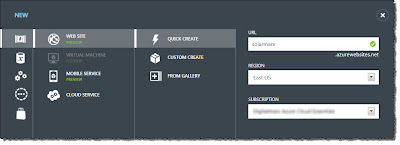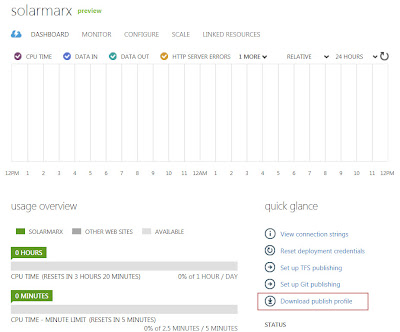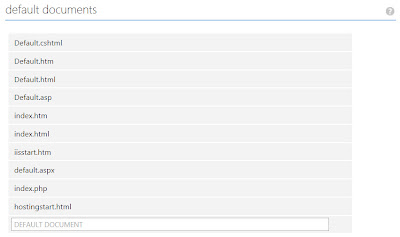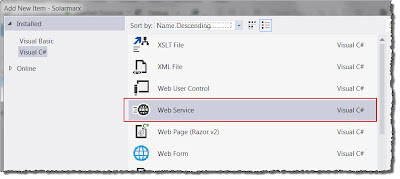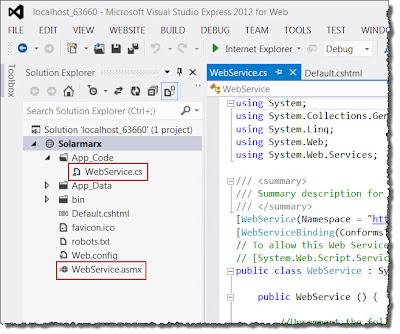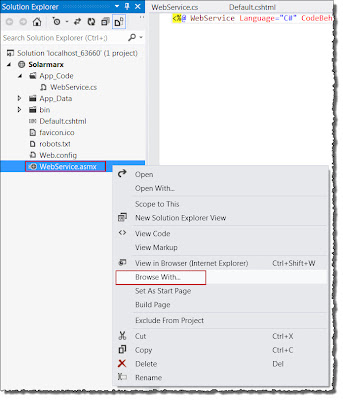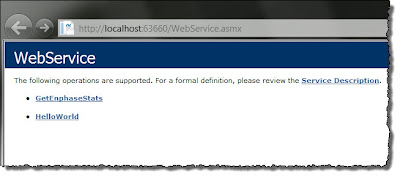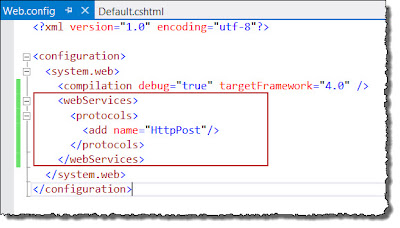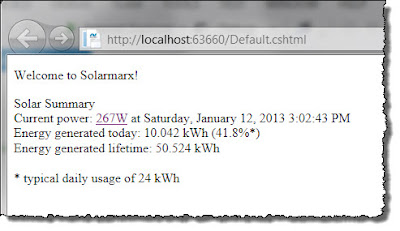Milepost 31 Information

Milepost 31 is an information center where the public can learn about the history of Pioneer Square and the new SR 99 Tunnel Project. The folks manning the center on the day we stopped by were friendly and eager to share all sorts of facts and figures about Pioneer Square, the Tunnel Project, and Seattle in general. In fact, to understand the goals and challenges of the SR 99 Tunnel Project you need to go back in time and understand how Seattle has grown from the first inhabitants in the early 1850s to the present day. The first settlers lived on a piece of land (approximately today’s Pioneer Square) that bears little resemblance to today’s city outline. Generations of fill matter enlarged the city to its current shape. In fact, the bit of information that stuck in my mind the most was from a Milepost 31 Brochure called 20,000 Years in Pioneer Square (shown below) which shows how the shape of the city has changed since the 1850s. The historical shoreline overlaid on the modern city is an eye-opener. The information is also captured in a Burke Museum exhibit at Milepost 31 and a web overview titled Waterlines. In the web presentation, there is a plan of the city from 1856 drawn during the Battle of Seattle, which shows a spit of land that looks nothing like the current city outline. It’s amazing what fill and time can do to reshape a city.
The path of the tunnel doesn’t just follow the existing viaduct - as we initially assumed. At Yesler the tunnel path runs further away from the water than the current viaduct. For city buildings it passes under, right of ways had to be purchased. Along the way the tunnel will run through a variety of soil types: sand and gravel, clay and silt, and silt and fine sand. See the photo of the soil types below. If you ask, they folks at Milepost 31 will roll out the soil map for you!
The SR 99 tunnel is projected to open in late 2015. It will be about 2 miles long and have 4 lanes (2 in each direction). Construction has started, but boring hasn’t. (It’s not boring, ha ha.) The tunnel boring machine is still being tested in Osaka Japan. It was built by the Hitachi Zosen Corporation and is the world’s large-diameter (57.5 feet) tunneling machine. And, its name is Bertha.
Milepost 31 doesn’t cover much of the process that led to the select of the tunnel (or at least we didn’t see it). It was a process with political twists and turns, votes, and finally, a decision handed down. (Read more.) I guess Bertha can only go in one direction so why look back now?
Left: Scaled-Down Model of the Boring Machine at Milepost 31, Right: SR 99 Tunnel Depiction
20,000 Years in Pioneer Square Brochure – Changes in the Shape of Seattle

Left: Map By Drawn by Lieutenant Thomas S. Phelps of the Decatur and photographed by an unknown photographer. Map Drawn for Battle of Seattle. Via Wikimedia Commons. Right: View of Seattle from What Used to Be Part of the Bay