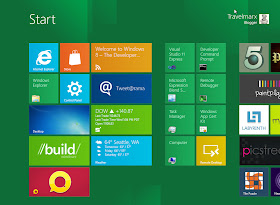
In this post we show you how to install the Windows 8 Developer Preview on Oracle’s VirtualBox (a virtualization product for enterprise and home use). This is just one of many possible paths – one that we figured out. Hope it helps.
Our Hardware: We tried these instructions on a Lenovo T510 and T410s running Windows 7. Both with 8GB of RAM and greater than 30 GB disk space free. The T410 has a solid state drive (SSD).
Enable Virtualization
If virtualization is enabled already for you, you can skip this step. For our machines, virtualization was not turned on.
- Before restarting, suspend BitLocker Drive Encryption. (This avoids BitLocker complaining about a system change.)

- Restart and go to the bios setup. (For T510 and T410s hit F1. Your computer may use a different key.)
- In the bios we went to Config > CPU and enabled "Intel ® Virtualization Technology” and “Intel ® Vt-d Feature”. The first feature allows the Virtual Machine Monitor to utilize additional capabilities provided by Intel Virtualization Technology. The second feature (Vt-d) is virtualization technology for directed I/O.
- Save and restart the computer.
- Resume BitLocker.
Install VirtualBox
Install VirtualBox if you don’t already have it. It should take a few minutes to install and didn’t require a reboot for us.
Get the Preview
Get the developer preview .iso (disk image) file from the link above. Here we are using the Windows Developer Preview with developer tools English, 64-bit (x64), which is 4.8 GB. Save the disk image where you can access it in subsequent steps.
Create a Virtual Machine
Open VirtualBox and create a New Virtual Machine.
- Click the New button on toolbar. This starts the Create New Virtual Machine wizard.

- In the VM Name and OS Type step of the wizard, name your virtual machine, select Microsoft Windows as your operating system, and select version as Windows 7 (64 bit).

- In the Memory step, select your memory. We selected 3072 MB.

- In the Virtual Hard Disk step, keep the defaults.

- In the Welcome to the virtual disk creation wizard step, select VDI (VirtualBox Disk Image).

- In the Virtual disk storage details step, select Dynamically allocated.

- In the Virtual disk file location and size step, keep the defaults (of 20GB).

- In the Summary pane, review the details and click Create.

- You are now ready to configure the virtual machine (VM).

Configure the Virtual Machine
The key configuration items are the System and Storage settings which are discussed below.
- Select the VM (make sure it is highlighted) Click Settings.
- Select the System icon in the left pane and configure Motherboard, Processor, and Acceleration tabs as shown below. The key settings are toe select Enable IO APIC on the Motherboard tab and Enable VT-x/AMD-V and Enable Nested Paging on the Acceleration tab.



- Select the Storage icon in the left pane. Select Empty under the IDE Controller in the Storage Tree and to the right of the CD/DVD Drive select the drop down icon and find the disk image. If you haven’t previously used the disk image, select Choose a virtual CD/DVD disk file… and go find the disk image you saved previously.


- You are ready to turn on the VM.
Turn on the VM and Start the Installation.
- Click the Start button in VirtualBox Manager to turn on the VM.

- As you start, you will get a number of Information messages about mouse pointer integration, color mode, and auto capture keyboard. Don’t worry too much about these now. Just click OK on each.
- The first install screen, click Next.

- Then click Install now.

- Select the license checkbox and click Next.

- On the Which type of installation do you want? screen, select Custom (advanced) for a new installation.

- On the Where do you want to install Windows? screen, select the default disk and click Next.

- Wait a few moments as the install happens.

- Select the checkbox in the License terms window and click Accept.

- Give your Windows 8 virtual instance a name.

- Select express setting in the next screen. Express settings uses a Windows Live ID. (We do not show the path of using custom settings. It entails creating a user account.)

- Provide the credentials on the next two screens.


- Wait a few moments as it “prepares your PC”.

- Viola, your desktop shows up!

Basic Navigation Around the New Windows 8 System
- From the starting Metro UI, click the Desktop tile in the lower left to go to the “traditional” desktop.

- Right click and select Screen resolution. Set a resolution.

- Hit the Windows key (left of the space bar) to go back to the tile view (Metro UI).
- Touch the user tile image to access lock, log off, add user, and change user tile functionality quickly.

- Windows key + f brings up the search functionality.

- Windows key + i brings up some taskbar/settings.
- Mouse over the lower left hand corner to bring up a Start menu for Metro.

- To suspend the the state of the VM, go to the Machine menu and select Close. Then select Save the machine state in the next dialog box.


No comments:
Post a Comment
All comments are moderated. If your comment doesn't appear right away, it was likely accepted. Check back in a day if you asked a question.